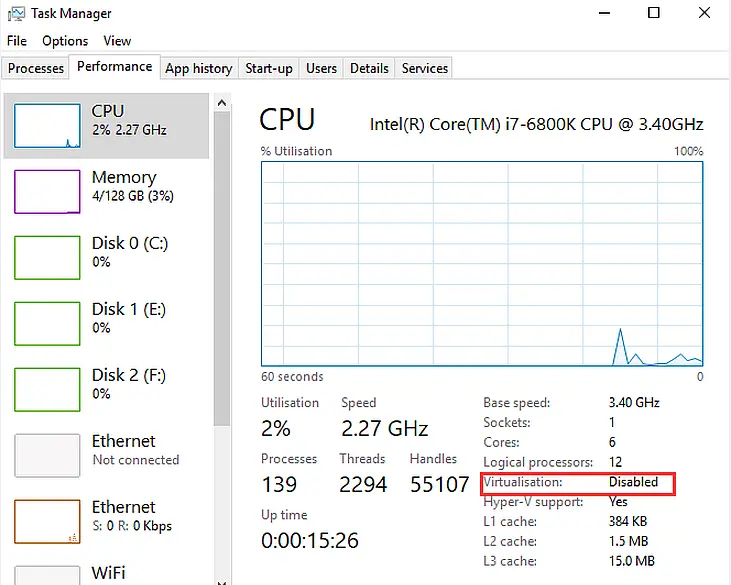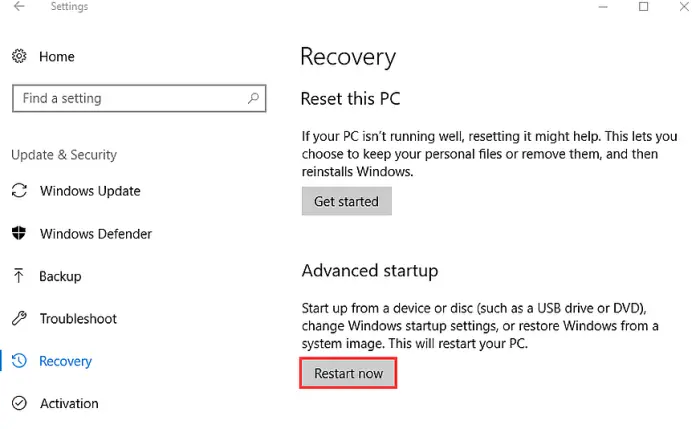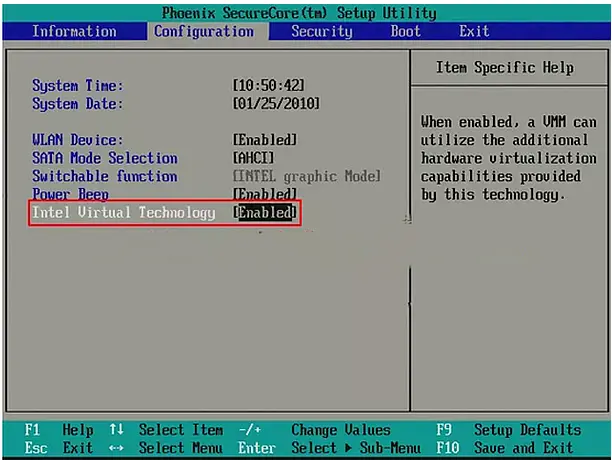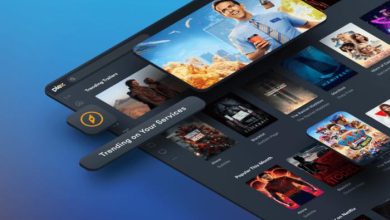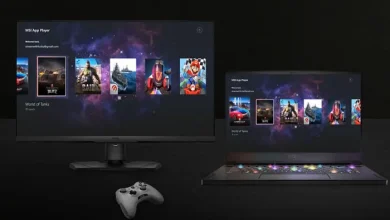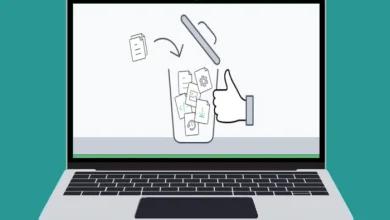Cara Mengaktifkan Virtualization (VT) di Laptop Lenovo All Series
Virtualization adalah fitur perangkat keras yang ditemukan di hampir semua laptop dengan chip AMD dan Intel yang memungkinkan operasi sistem selain Windows seperti Linux atau Android.
Dengan virtualisasi memungkinkan sistem operasi menggunakan CPU secara lebih efektif dan efisien pada komputer sehingga membuatnya semakin lancar.
virtualization hardware juga merupakan persyaratan untuk banyak perangkat lunak mesin virtual seperti emulator, VMware, VirtualBox atau lainnya karena dapat membuatnya berjalan secara normal. Jadi, banyak pengguna ingin mengaktifkan virtualisasi di laptop Lenovo.
Namun, masih banyak pengguna Lenovo tidak tahu bagaimana cara mengaktifkan vt di komputer. Jadi, dalam postingan ini, cararoot.com akan menunjukkan cara mudah mengaktifkan virtualization di Lenovo.
Cara Mengaktifkan VT (Virtualization Technology)
Jika virtualization di Lenovo kamu dinonaktifkan, kamu mungkin perlu mengaktifkannya. Tetapi, apakah kamu tahu fitur VT sudah di aktifkan atau belum dan cara mengaktifkannya?
Untuk itu, kami akan mencoba menjelaskan langkah-langkahnya secara lebih rinci di bawah ini.
Cek Virtualization Telah Aktif Atau Belum
Sebelum melanjutkan, kamu perlu memeriksa apakah komputer Lenovo milikmu telah mendukung dan aktif fitur virtualization.
Untuk caranya, silahkan buka Task Manager lalu pilih Performance. Nanti di bagian sebelah kanan bawah, kamu akan melihat tulisan Virtualization telah Enabled atau Disabled.
Jika Enable itu menandakan fiturnya telah aktif, kalau masih Disable, kamu perlu mengaktifkannya melalui metode di bawah ini. Kalau tidak terlihat opsi tersebut itu berarti Lenovo kamu tidak support, silahkan ganti laptop baru.
Aktifkan Virtualization Melalui Pengaturan
Jika kamu pengguna Windows 8.1, Windows 10 dan Windows 11 sangat mudah untuk mengaktifkan VT di perangkat PC Lenovo.
- Pertama silahkan pencet tombol Windows dan tombol I secara bersamaan untuk masuk ke menu Pengaturan atau Settings.
- Selanjutnya pilih Update & Security.
- Berikutnya tap menu Recovery.
- Lalu di bagian bawah Advanced section, klik Restart now.
- Nanti akan masuk ke Windows Recovery Environment.
- Pilih Troubleshoot kemudian Advanced options
- Kemudian pilih UEFI Firmware Settings dan pilih Restart now.
- Setelah masuk BIOS, cari opsi Virtualization lalu aktifkan.
Berhubung tiap laptop berbeda-beda tampilan BIOS-nya, silahkan lihat beberapa pilihan di bawah ini.
Aktifkan Virtualization Melalui BIOS
Berikut ini cara mengaktifkan VT di BIOS, silahkan lihat salah satu opsi pengaturan virtualization berikut ini.
Pertama kamu perlu masuk ke BIOS dengan cara mematikan laptop terlebih dahulu kemudian hidupkan setelah itu langsung tekan berkali-kali tombol F2 atau kombinasi tombol FN + F2. Jika masih tidak bisa masuk coba gunakan tombol F1.
Laptop Lenovo Y, Z, G, N series (Intel)
Silahkan arahkan ke tab Configuration kemudian Intel Virtual Technology lalu Enabled. Jika ada opsi Intel VT-d silahkan di aktifkan juga. Setelah itu tekan tombol F10 untuk menyimpan dan keluar dari BIOS.
Laptop Lenovo Y, Z, G, N series (AMD)
Pilih Configuration lalu pilih SVM Support selanjutnya ganti Disable menjadi Enable dan tekan F10.
Intel Desktop
Masuk ke menu Security dan pilih Advanced lalu CPU setup kemudian Intel(R) Virtual Technology silahkan aktifkan setelah itu tekan tombol F10 agar konfigurasi tersimpan.
AMD Desktop
Buka tab Security cari SVM uCode Option lalu aktfikan dengan memilih Enable. Jika sudah, tekan F10.
Demikianlah cara mengaktifkan Virtualization di laptop Lenovo baik itu Windows 7, Windows 8.1, Windows 10 bahkan di Windows 11 juga bisa. Semoga tutorial ini bermanfaat untuk kamu yang ingin menggunakan emulator Android ataupun menginstall VirtualBox.